The main menu
Click the Menu button next to the main toolbar to access the main menu. Note the exact options which appear in the menu depend on whether you have a project open, and whether you are logged in.
The menu structure, as a guest with a project open (which shows most options), is as follows:
- Project
- Save: save the current project to its last saved location. If it has not been saved before, this will use the Default save location in Settings.
- Save As (see Saving projects for more information)
- Cloud save: save to a cloud storage service.
- Save as single file (where supported by the browser): save to a local .c3p file representing the entire project.
- Save as project folder (where supported by the browser): save as multiple files in a local folder, which is more suitable for large projects.
- Save to local browser (where file/folder options are not supported): save to the browser's storage on the device.
- Download a copy: save a copy of the current project by downloading a file.
- Preview: run a preview of the current layout.
- Remote Preview: start a Remote Preview of the current project. See Testing projects.
- Debug: run a preview of the current layout with the debugger.
- Export: export the current project for publishing. See Publishing projects.
- Close project: close the current project, prompting to save if there are any changes.
- New: create a new empty project.
- Open: open a previously saved project from the cloud, local browser, or a local file. See Saving & sharing projects.
- Guided tours: these are a series of interactive, step-by-step tutorials shown within the editor itself. They're a great way to learn about the basics of Construct.
- View
- Bars: in this submenu, you can hide and show any of the bars visible in the interface. If a bar is missing, use this menu to bring it back.
- Start page: show or hide the Start Page.
- Addon manager: open the Addon Manager to view and manage addons. See Installing third-party addons.
- Export manager: open the Export Manager dialog, which lists the last few exports and allows you to download them again.
- Account (see Using an account)
- Register...: register a new account to use with Construct.
- Log in: log in to an existing account.
- Enter access code: enter an access code to allow temporary use of the full version of Construct. This is typically used by educational institutions only.
- View details: open a dialog displaying more information about the current account.
- Get addons: visit the Addon exchange on the Construct website where you can find new plugins, behaviors, effects and themes for Construct.
- Asset Store: visit the Asset Store on the Construct website to find art assets, sounds/music, templates, other software and much more.
- Settings: customise Construct's settings to work the way you prefer. See Settings for more information.
- Help: opens this manual.
- About: open a dialog displaying information about this version of Construct, as well as credits, storage information and diagnostic details.
Construct 3 Manual
Construct.net
2017-08-08
2024-09-18
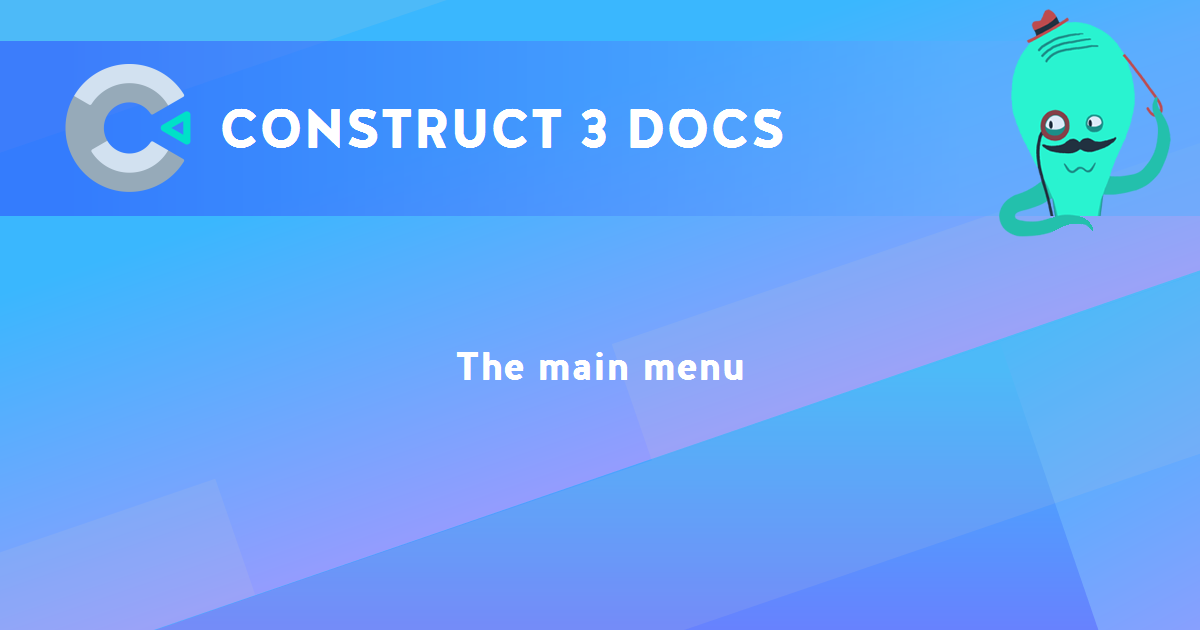
You are here:
Search this manual:
This manual entry was last updated on 18 Sep, 2024 at 14:49