Add/edit custom action dialog
The add/edit function dialog appears when adding or editing a custom action.
This dialog has the following fields.
- Object
- Click the button to choose the object type or family the custom action will belong to.
- Name
- The name of the custom action. This will appear in the Add Action dialog and in the event sheet to identify this custom action. Object types are allowed to add a custom action with the same name as a family custom action, in which case the object type's custom action works as an override.
- Description Optional
- An optional description of the custom action, for your organisational purposes. This is displayed in the Add action dialog and can be a helpful reminder of what the custom action does.
- Category Optional
- An optional category for the custom action, for your organisational purposes. Custom actions with the same category are grouped together in the Add action dialog, providing a way to arrange related custom actions together. This field autocompletes with existing category names used, making it easier to use the same category names.
- Copy all picked
- By default custom actions run with only the same instances of the given object picked as the action that called it. Check Copy all picked to instead run the custom action with the same instances of all objects picked as the action that called it, much like the Copy picked setting for functions.
- Asynchronous
- Tick to mark the custom action as asynchronous (or async for short). This means calls to this custom action can be used with the System action Wait for previous actions to complete if the custom action does any of its own waiting. Note this has a small performance overhead, so for best performance leave this disabled if you don't need it.
Construct 3 Manual
Construct.net
2023-04-06
2023-05-30
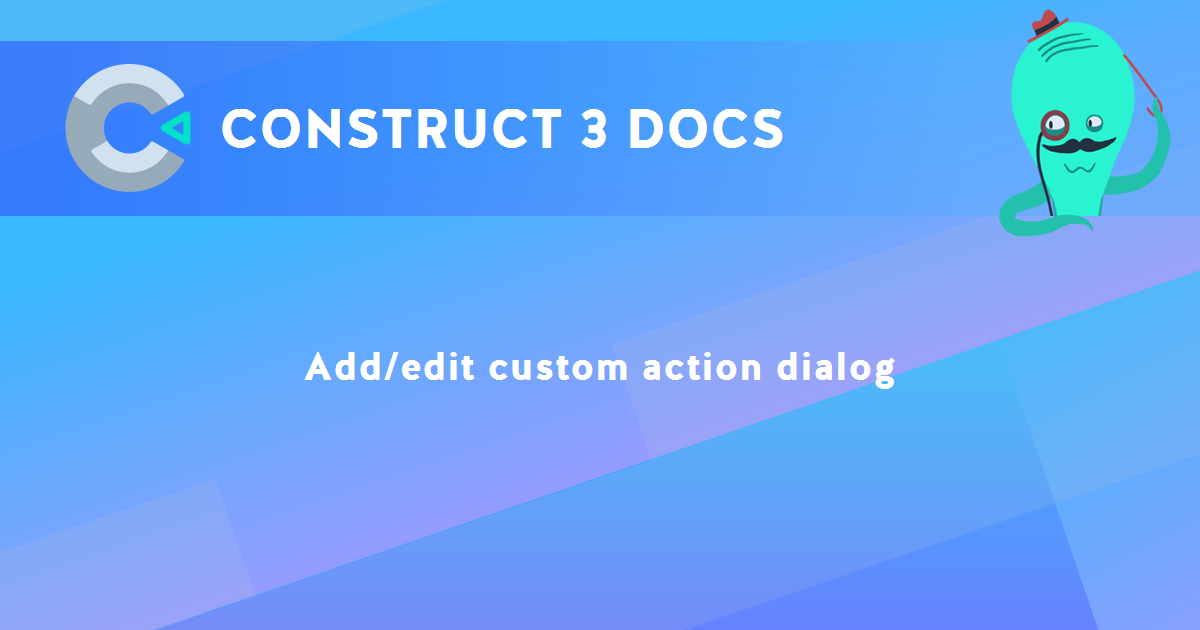
You are here:
Search this manual:
This manual entry was last updated on 30 May, 2023 at 16:24