The Event Sheet View is where events can be added, viewed and edited in an event sheet using the event system - Construct's alternative to traditional programming.
The event system has a lot of features, so the event system has its own section of the manual. This section will simply cover the basics of using the Event Sheet View.
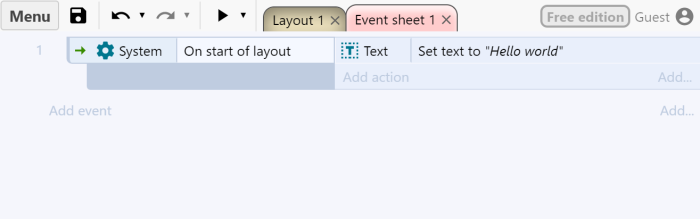 The Event Sheet View
The Event Sheet ViewDiagram of an event
The following image illustrates the key parts of an event.
Events are made up of three major sections:
- The event block, which contains the conditions. Notice the margin to the left of the condition which allows you to select the entire event.
- The conditions, which are each listed inside the event block.
- The actions, which are listed to the right of the event block.
Conditions and actions can be selected by clicking on them. The entire event can be selected (which also selects all its conditions and actions) by clicking the event margin, or the bottom part of the event block. The event margin can also be right-clicked to access a menu allowing things like adding conditions or sub-events.
As with the Layout View, multiple selections can be made by holding Control and clicking different items. However, you can only have either events, conditions or actions selected at a time (e.g. you can't have both a condition and action selected at once). You can also hold Shift and click an event, condition or action to select all the items in a line between the selection and clicked item.
Creating events
There are a number of ways to add a new event:
- Double-click a space in the event sheet, or right-click in a space to see a menu of things to add
- Click the Add event link which comes after the last event in a sheet or group, or click the Add...
link on the right
- Right-click an event's margin and choose an item from the Add menu
When you add a new event, the dialog that appears is for adding the first condition (see the Add Condition dialog). To add more conditions to an event, right-click the margin or an existing condition and select Add another condition, or use the Add... link on the right of the Add action link.
Actions can be added by clicking the Add action link (if it has not been hidden in the ribbon), or right-clicking the margin or an existing action and selecting Add another action. See also the Add Action dialog.
Modifying events
Double-click or select and press Enter on condition or action to edit it.
Events, conditions and actions can be dragged and dropped around the event sheet. Holding Control and dragging will duplicate the dragged event, condition or action. Event items can also be cut, copied and pasted.
You may find it convenient to organise events in to groups, which can also be activated and deactivated as a whole.
Press R or right-click and use the Replace object option to quickly swap objects referenced in the selection. Note that objects with references to instance variables or behaviors in the selection can only be swapped with other objects with the same instance variables and behaviors which have the same names and types.
Scrolling and scale
There are several ways to scroll in the Event Sheet View:
- The vertical scrollbar to the right of the view
- Scrolling the mouse wheel
- Middle-clicking to pan the view
- Pressing Space, up/down arrows or page up/down
There are some options to adjust the text size in this view as well:
- Hold Control and scroll the mouse wheel
- Press Control + + or -
- Right-click and use the Event sheet►Font size menu
- Use the browser's zoom feature, but note this scales the whole of Construct, not just the text scale in the Event Sheet View.
Finding in events
Paid plans only You can search for some text in an event sheet by pressing Ctrl + F or right-clicking and selecting Event sheet►Find.... This opens a dialog that allows you to enter text to search for, with options to look in the current sheet or the entire project, and whether to make it a case-sensitive search. (Case sensitive searches count uppercase and lowercase characters as different, e.g. "SPRITE" and "sprite" are different with a case-sensitive search.) When you click Find, the results are displayed in the Find Results Bar.
Find all references
Paid plans only Text search is not always appropriate for finding in events. For example if you want to find all events referring to an object named Sprite, searching for the text Sprite will also return results for other names like Sprite2, since they also include the search term. To solve this, you can use the Find all references feature. This is available in many places in Construct for various kinds of things like behaviors and instance variables as well. For objects, you can right-click an object in the Project Bar and select Find all references. This will open the Find Results Bar with a comprehensive and precise list of all references to that object, excluding any other references that happen to include the object name. This is a great way to easily review your project with confidence the results are what you want.