Construct 2 has been officially retired. Now you should upgrade to Construct 3.
Projects
A project is a complete game or app made in Construct 2. Projects contain every element making up the game, ranging from events to sound files. An overview of the project is shown in the Project Bar where elements can be added, renamed, removed and arranged in to folders for organisation. See Project structure for a summary of the elements making up a project. The rest of this manual section goes in to more detail about each part of a project.
Projects can be opened, closed and exported from the File menu. See also Saving and sharing projects and Exporting and Publishing. If you are interested in the technical details of exported projects see Technology. It is recommended to follow some best practices while working on projects.
Project properties
The properties for a project can be edited in the Properties Bar after selecting the name of the project in the Project Bar, or using the Project Properties shortcut in Layout Properties.
The Name, Author and Description properties are used for some of the export options, so be sure to fill them out accurately for any important projects.
- Name
- The name or title of the project.
- Version
- The version of the project, which conventionally is four numbers in descending importance (e.g. 1.0.0.0), where the first number is the major version and the last number is the revision number. This is also used by several exporters to assign the version to your published app. It is good practice to increment this each time you export your project.
- Description
- A sentence or two giving a short summary of the project. Several exporters also use this as the description for your published app.
- ID
- An ID uniquely identifying your application. This should be in reverse domain format, such as com.mycompany.mygame. Some exporters use this as the ID for your exported app, so try to ensure it will be unique.
- Author
- The name of the individual or organisation developing the project.
- Email
- A support or contact email address for the project. Some exporters use this to fill out the Email field of the published app.
- Website
- A link to the author's website or other related web address. Some exporters use this to fill out the Website field of the published app.
- First layout
- Select which layout is the first to appear when the project is exported. When previewing in the editor usually a specific layout is previewed, so this setting has no effect until export.
- Use loader layout
- Use First layout as a special layout which shows while the rest of the layout is loading. The loadingprogress system expression returns the current progress from 0 to 1 (e.g. 0.5 for half completed). For more information, see the tutorial how to make a custom loading screen.
- Pixel rounding
- By default Construct 2 objects can be drawn at sub-pixel positions, e.g. (100.3, 200.8). If the browser is using linear filtering, this can make fine pixel art appear blurry. If Pixel rounding is set to On, Construct 2 objects round their position to a whole number before drawing, e.g. (100, 201). This prevents any blurring, and can also prevent "seams" appearing on grids of objects. Note this does not affect their actual X and Y co-ordinates, which can still be between pixels - it only affects where they are drawn on the screen.
- Preview effects
- Whether or not to display effects and blend modes in the Layout View. If enabled, WebGL must also be enabled for the effects to appear. If disabled, WebGL effects are not rendered in the editor, and all objects are drawn as if they have Normal blend mode.
- Window size
- The size, in pixels, of the viewport in to the game. It is only used if Fullscreen in browser is Off. A dashed line indicating the window size appears in the Layout View.
- Preview browser
- Choose which browser is launched when previewing the project. All major browsers for Windows are listed. Note Microsoft Edge is only available on Windows 10+. Use (default) to launch the system default browser. Use Custom to launch a custom browser set in Preferences. It is highly recommended to test in multiple browsers before releasing your project. It is also possible to choose NW.js, which is essentially a standalone version of the Google Chrome browser used for desktop publishing; in this mode, the NW.js plugin also works and can be tested in preview.
- Fullscreen in browser
- Instead of showing the project in a rectangle in a web page (with this option Off), the display can take up the entire browser window. There are several variations; for more information see the tutorial on supporting multiple screen sizes.
- Fullscreen scaling
- Only has an effect when a fullscreen mode is in use (when Fullscreen in browser is not Off). High quality mode renders at the full resolution of the screen. Low quality mode first renders at the project Window Size, and then simply stretches the result to fill the screen. Low quality mode often improves performance on low-end systems and is often suitable for retro-style pixellated games with Point sampling. However text, downscaled sprites and WebGL shaders appear with better quality and detail in high quality mode.
- Use high-DPI display
- Some devices have a much higher resolution display, with more dots per inch (DPI) than other devices. Setting this property to Yes will use the full resolution of the device for maximum display quality, although this can sometimes reduce performance. Setting to No will treat the display like a traditional low-resolution display, which reduces detail but can improve performance.
- Orientations
- Whether to lock the orientation on mobile devices. Any allows the display to switch between portrait and landscape automatically; choosing either portrait or landscape will attempt to lock the orientation to prevent it changing. Not all browsers or platforms support orientation locking, and in some browsers it must be in fullscreen mode (using the Browser object's Request fullscreen action) before orientation lock takes effect.
- Enable WebGL
- Enable the faster and more powerful WebGL renderer where supported. The canvas 2D renderer will be used instead if WebGL is not supported. See the Technology section for more information on renderers. If WebGL is enabled, effects will also be previewed in the layout view.
- Sampling
- Choose between linear (smooth) and point (pixellated) sampling when resizing images. Linear is recommended for modern games with hi-res graphics, and point is better suited to retro games with blocky pixel art.
- Downscaling
- Adjusts the tradeoff between rendering quality and memory use when resizing images to smaller than their original size (downscaling). The options are: Low quality: mipmaps are disabled (reducing memory use), but downscaled sprites may appear blocky or pixellated Medium quality: mipmaps are enabled. Downscaling sprites generally looks better. High quality: mipmaps are enabled and the spritesheet after export pads out all images to power-of-two sizes. This can significantly increase memory use, but can resolve two minor rendering issues: light fringing that can sometimes occur along the borders of downscaled objects, or a quality change in the last frame of an animation. Do not use this mode unless a rendering artefact is specifically observed and selecting this mode can be observed to resolve it: the increased memory usage can be very significant, and is not a cost that should be added for no reason. For more information see Memory usage.
- Physics engine
- Choose which engine will power the Physics behavior. It is strongly recommended to use the Box2D asm.js engine for best performance. The Box2D web engine is kept only for backwards compatibility reasons and is no longer being actively maintained.
- Loader style
- Change the default loader which is shown while the game is loading, or while the loader layout is itself still loading. Note the Free edition can only use the "C2 splash" style. See the tutorial how to make a custom loading screen for more information.
- Preload sounds
- Whether to download and decode sounds before the game can start. If Yes, then sounds will be downloaded while the loading bar is showing. If No then sounds will be downloaded on-demand as the game runs, which can add a delay on the first time they are played, but it also means there is less to download before the game can start. Note this option does not preload music, which will still be streamed as the game runs.
- Pause on unfocus
- If set to Yes, the preview will pause when the browser window loses focus, e.g. when switching back to work in Construct 2. This can be useful for certain workflows such as using continuous preview. If set to No the preview will continue to run even without focus, but note switching to another browser tab or minimising the browser window will still pause (as it does with published projects).
- Clear background
- Skip clearing the screen to transparent black at the start of every frame. This is useful to improve performance on mobiles (see Performance Tips). Every tick, the frame is firstly cleared to transparent black, then secondly the background colour of the bottom layer is filled in (if not transparent), then finally objects are drawn. 'Clear background' sets whether to do the first clear. The layer 'transparent' property sets whether to do the second clear. If all layouts have opaque layers in them, you can safely set 'Clear background' to 'No' since a layer background will always clear the screen. If all layouts are completely obscured by sprites or other objects, you can also set all layers to transparent to skip both clears every tick. However, in this case, any areas not covered by objects will appear glitchy or full of garbage pixel data.
Construct 2 Manual
Construct.net
2020-06-08
2020-06-09
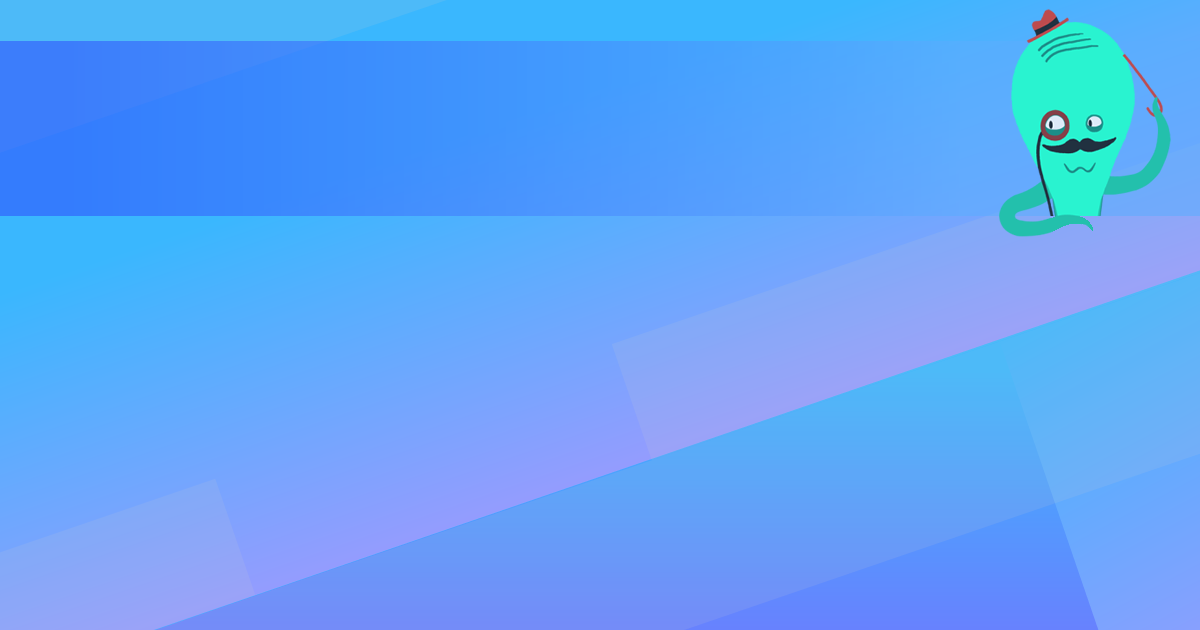
You are here:
Search this manual:
This manual entry was last updated on 9 Jun, 2020 at 10:59