It's useful to know how to add more property tracks. This is optional, so you can skip this page if you're in a hurry. If you'd like to know more about it, here's a short detour that covers them.
Add a new property track
Suppose you want to add a new property to the timeline, such as the object angle. You can add this by right-clicking the track (where the object name appears) and selecting Add properties.
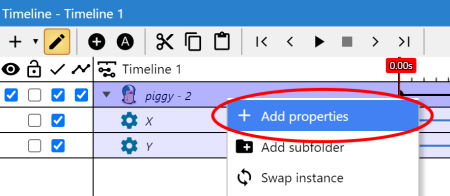 Adding a new property track
Adding a new property trackIn this dialog you can choose a new property to add, like Angle. Once added, it appears as a new row in the timeline. By default property keyframes have been added for each master keyframe on the track, but they all have a default value (0 degrees).
 The timeline with an angle property track added.
The timeline with an angle property track added.Editing keyframes
A useful alternative way for editing keyframes is using the Properties Bar. Click one of the blue squares in the Angle row. Properties for this property keyframe are then shown in the Properties Bar. These properties affect only the angle at that specific time in the timeline. The Value property is the important one, indicating the angle to use at that time.
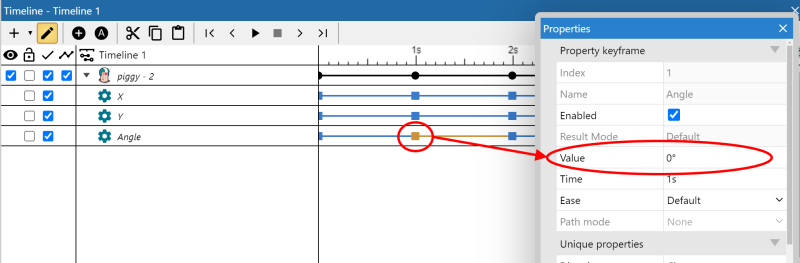 Directly editing the value of an angle property keyframe.
Directly editing the value of an angle property keyframe.Try using this approach to change the angle at 1 second to 90 degrees. Then preview the timeline again. You'll see the object rotate towards 90 degrees as it approaches the 1 second point, and then rotate back to 0 degrees at the 2 seconds point. This is because there's another property keyframe at that point which still has the default value of 0 degrees.
Try changing the value for some of the other angle property keyframes, and see the result in the timeline preview. You can use this approach to add and edit other properties for the timeline, even after creating most of the timeline.