The Project Bar shows an overview of everything in your project. See Project Structure for a summary of the different elements that make up a project, or the manual section on Project Primitives for more detail.
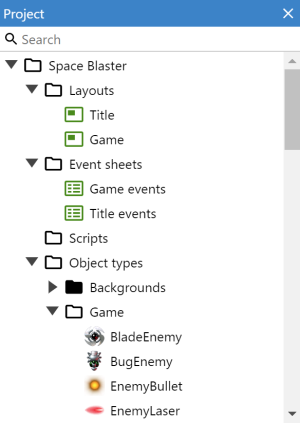 The Project Bar
The Project BarIf something in the project has changed, it is displayed in italics. When you save the project, everything reverts to normal text, indicating nothing has changed since the last save.
To view the project properties, select the project item. This is the item at the top of the Project Bar with the name of the project. When you select it, the Properties Bar displays properties affecting the whole project. You can also right-click the project item to show a list of options, particularly the Tools submenu.
Organising projects
The Project Bar can be used to arrange your project in to subfolders Paid plans only. Subfolders can be added by right-clicking a folder and selecting Add subfolder. Then, you can drag and drop folders and items to organise them in to folders.
You can hold Control or Shift to select multiple items and drag them in to a folder at the same time. However you can only organise items in to folders of the same type, e.g. you can't drag an event sheet in to a layout folder.
Managing items in the project
Right-click any item in the Project Bar to show a list of options. Most items can be renamed and deleted. Right-clicking a folder also has the option to add a new item to that folder, such as a new layout or event sheet. Objects are more commonly added in the Layout View, but you can still add them from the Project Bar too.
Deleting objects
Deleting from the Layout View will not remove an object from the project completely. The only way to fully remove an entire object type from the project is to delete it from the Project Bar.
Searching the Project Bar
To search the Project Bar, simply type in the search field at the top of the bar. The contents of the Project Bar will filter down to matching items as you type, helping you quickly find things in your project.
Once you're done simply press Escape to clear the search and revert to the normal view of the Project Bar.
Importing audio
Right-click either the Sound or Music folders and select Import sounds or Import music to open the Import Audio dialog. This allows you to pick audio files from your computer and import them to the project. Construct will convert them to the necessary format to support all browsers. To play back audio in your game, make sure you add the Audio object to the project. For more information see Sounds & Music.
Importing files
You can import additional external files to the project, including web fonts. These can be categorised in to Videos, Fonts, Icons or the general-purpose Files folder. For more information, see Project Files and Icons & splash.
Previewing files
From the Project Bar, you can preview several kinds of files added to the project. Audio and video files can be played back. Web fonts can be previewed with a dialog showing some text using the font. SVG files can also be previewed. Other kinds of file can be viewed and edited using the file editors Paid plans only.