Afficher le score
Pour montrer le score du joueur nous allons utilise l'objet Texte. Cependant, nous désirons l'afficher sur une partie fixe de l'écran. La vue suit le Joueur et nous ne voulons pas que le Score disparaisse lorsque le Joueur s'en éloigne ! Pour remédier à cela nous allons ajouter un nouveau calque.
Ajouter un calque
Les scènes sont constituées de multiples calques qui peuvent être utilisés afin de grouper les objets. Imaginez les calques comme une pile de feuilles en verre empilées les unes sur les autres avec des objets peints sur chaque feuille. Cela vous permet d'arranger aisément quels objets apparaissent par dessus les autres, et les calques peuvent être cachés, verrouillés, avoir des effets de parallaxe leur être appliqués et bien plus encore. Nous voulons notre score affiché au-dessus de la scène et qu'il reste à la même position à l'écran, donc nous pouvons ajouter un calque pour faire ceci.
Tournez votre attention vers la Barre de Calques. Par défaut elle se trouve dans le coin bas-droit de l'écran.
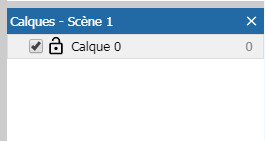 La Barre de Calques
La Barre de CalquesVous devriez voir Calque 0 dans la liste.
Cliquez droit dans la Barre de Calque et sélectionnez Ajouter un calque en haut (Assurez-vous de l'ajouter en haut et pas en bas car nous voulons afficher le score par dessus tout le reste !). Quand vous ajoutez un calque vous pouvez immédiatement lui donner un nom. Entrez HUD ce qui veut dire Heads-Up Display (affichage tête haute) qui est un terme utilisé pour toutes les informations affichées à l'écran (et habituel dans les jeux vidéos).
Maintenant, assurez-vous que le calque 'HUD' soit sélectionné dans la Barre des Calques. C'est important - le calque sélectionné est le calque actif. Tout objet nouvellement ajouté est ajouté au calque actif, donc si il n'est pas sélectionné nous allons ajouter notre objet Texte sur le mauvais calque par erreur. Le calque actif est montré dans la barre de statut tout en bas à droite de la vue de scène - cela vaut le coup de garder un œil dessus.
Parallaxe
Le HUD devrait toujours resté à la même place à l'écran. Par défaut les calques défilent alors que la vue se déplace. Pour les garder fixes à l'écran nous pouvons utiliser la configuration de la parallaxe du calque. La parallaxe permet à différent calques de défiler à différentes vitesses pour une sorte d'effet semi-3D. Si nous définissons la parallaxe à 0 cependant, le calque ne se déplacera pas du tout; idéal pour notre HUD.
Puisque le calque HUD est sélectionné, ses propriétés devraient être affichées dans la Barre de Propriétés. Définissez la propriété Parallaxe à 0 X 0 (zéro pour l'axe X et Y).
Maintenant nous avons un calque où nous pouvons placer des objets qui apparaîtront fixes à l'écran ! Cependant nous n'avons pas encore d'objet dessus.
Ajouter l'objet Texte
Retournez à la vue de scène en utilisant les onglets en haut. Assurez-vous que le calque HUD est sélectionné dans la Barre de Calques pour être sûr que l'objet Texte sera ajouté au bon calque. Double cliquez un espace pour ajouter un nouvel objet. Cette fois choisissez l'objet Texte
Placez l'objet Texte dans le coin haut gauche de la scène. Cela sera difficile à voir si il est en noir, donc dans la Barre de Propriétés, rendez le gras, italique et jaune et choisissez une taille de police légèrement plus grande. Redimensionnez la largeur de manière à ce qu'elle contienne une quantité raisonnable de texte. Cela devrait ressembler à quelque chose comme :
Revenez à la Feuille d'Évènements. Faisons en sorte que le Texte soit mis à jour continuellement avec le Score du joueur. Dans l'Évènement Chaque tick ajouté précédemment, ajoutez l'action Texte►Définir le texte.
En utilisant l'opérateur & on peut convertir un nombre en texte et le joindre à une autre chaîne de caractères existante. Donc pour le texte, entrez :
"Score: " & Score
La première partie ("Score: ") veut dire que ce texte commencera toujours avec la phrase Score:. Du texte pré-définis doit apparaître entre guillemets dans les expressions. La seconde partie (Score) correspond à la valeur de la variable globale Score. Le & permet de joindre les deux ensemble en un seul morceau de texte.
Exécutez le jeu et tirez sur des Monstres. Votre score est affiché et il reste à la même place à l'écran !